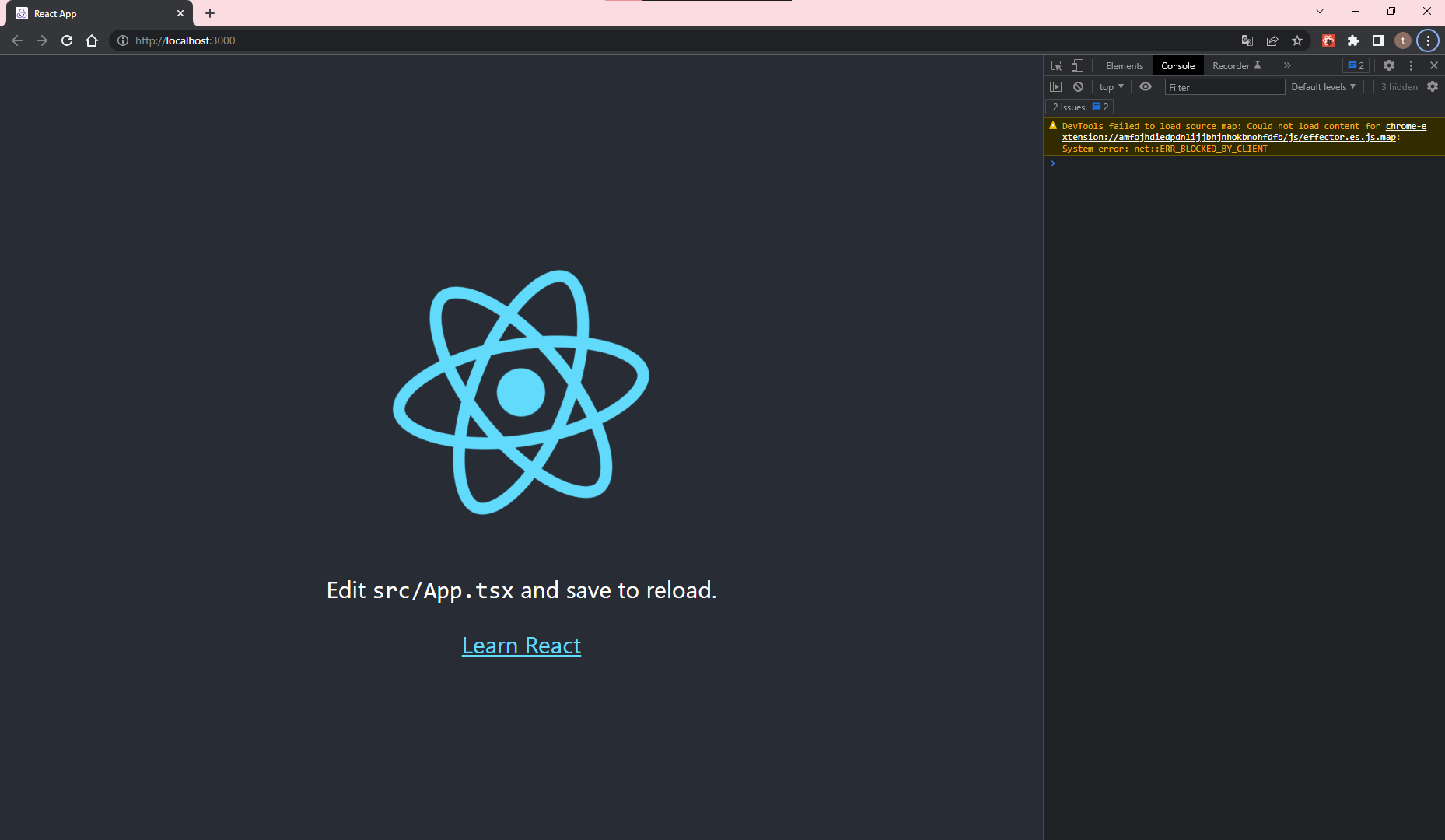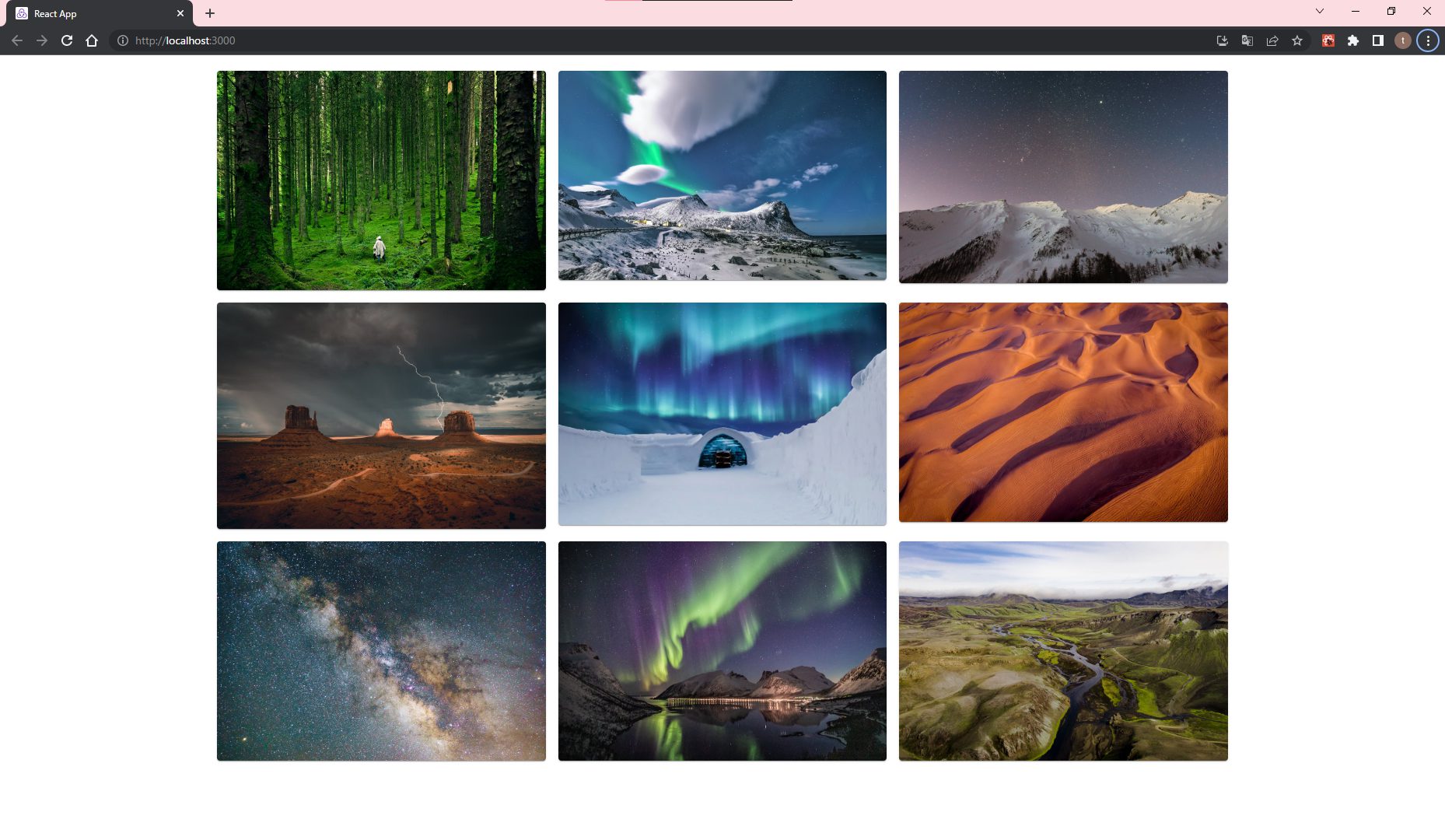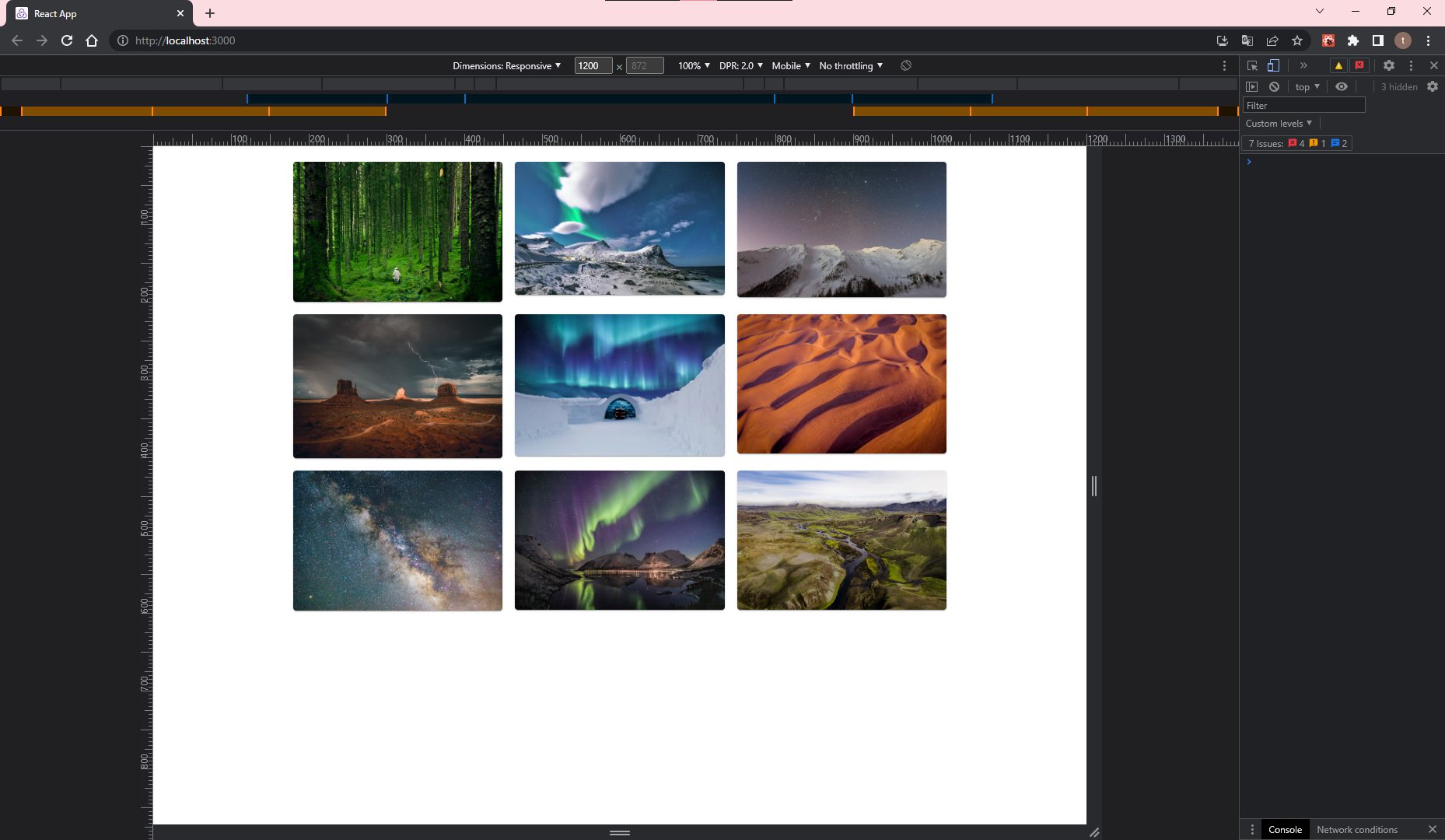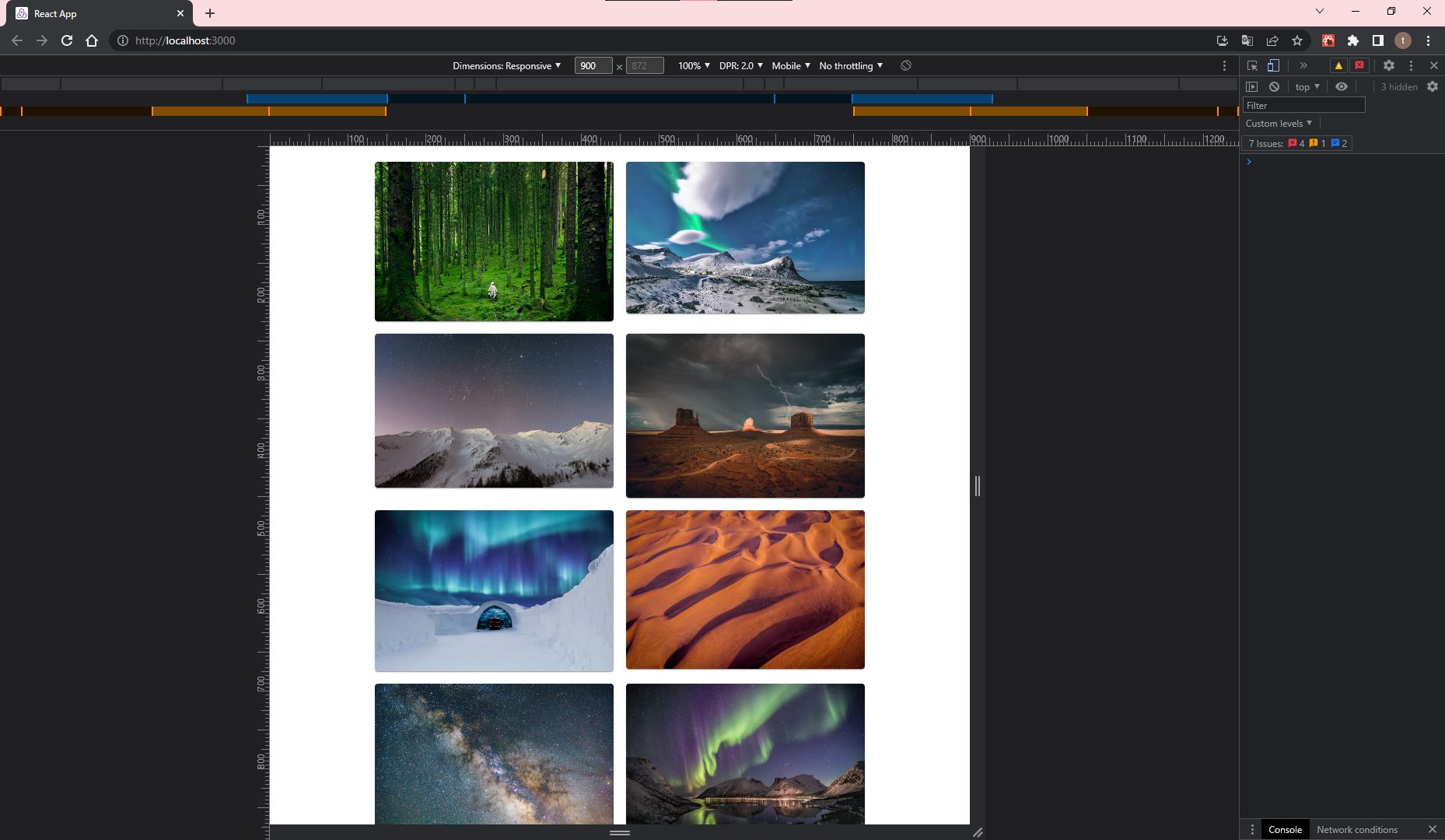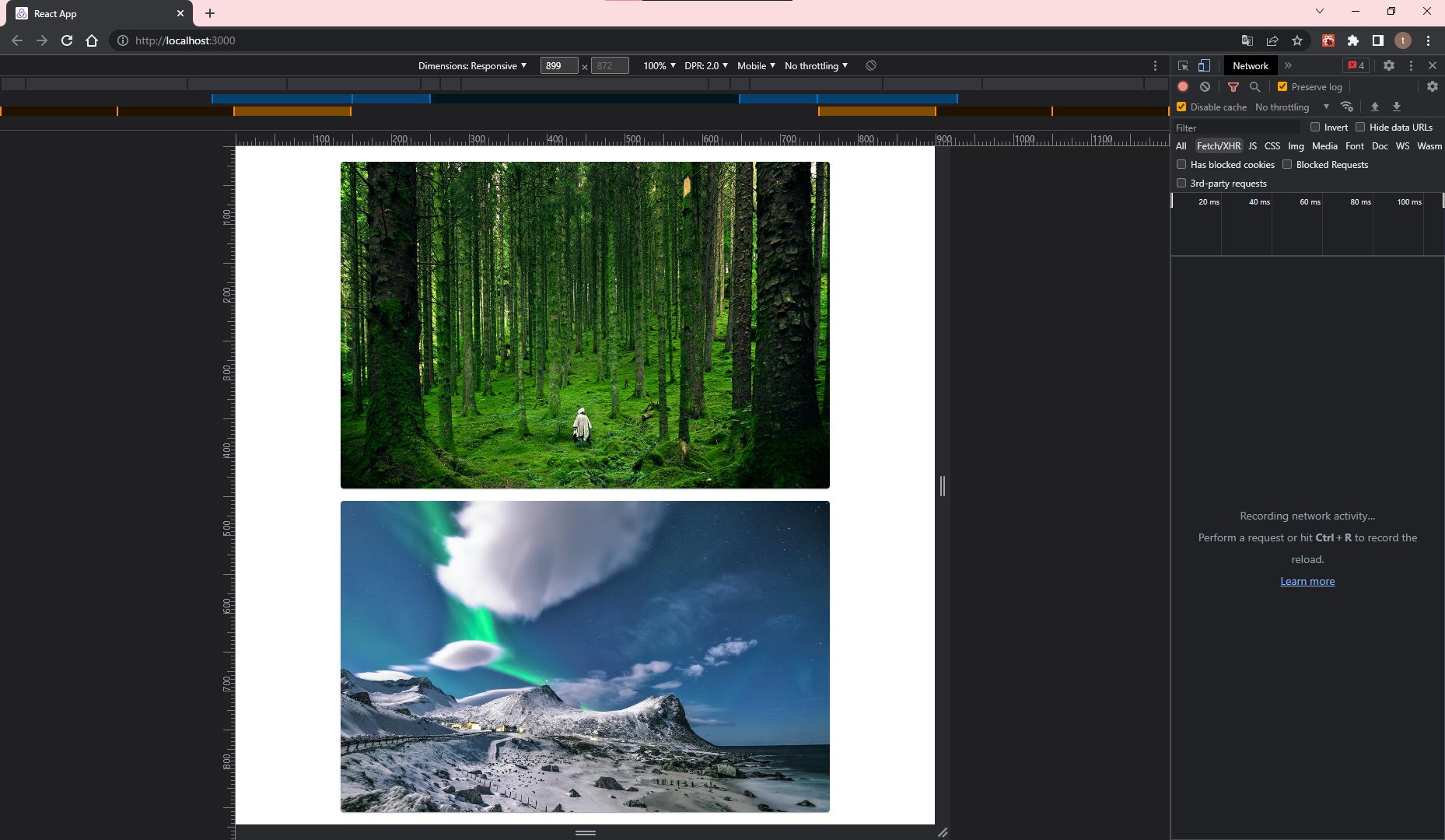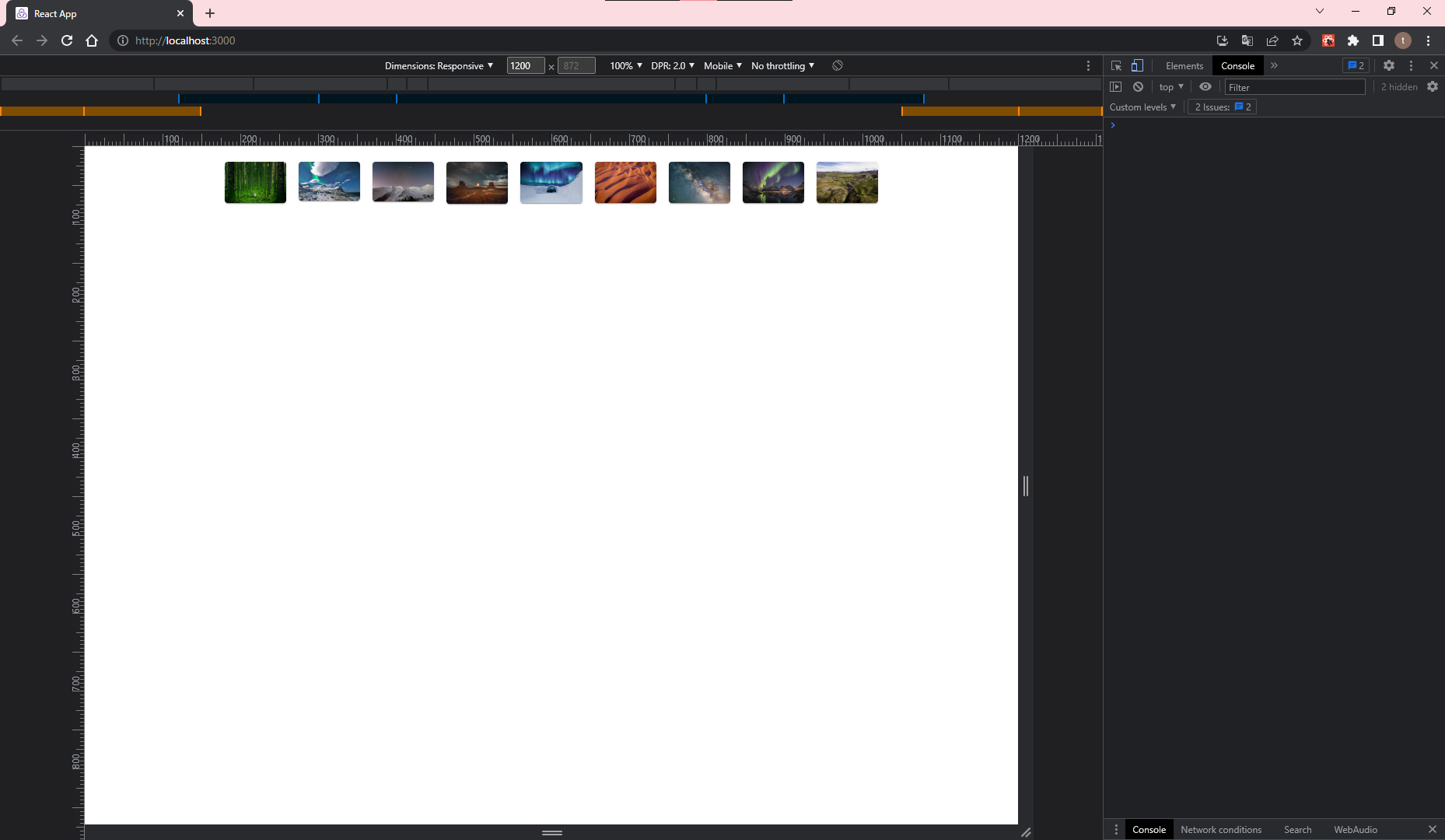MUI 入門編 ~ Grid レイアウトでレスポンシブなフォトギャラリーをつくってみた ~
はじめましてー 夢は世界中のチーズを食べつくす、チーズ大好きエンジニアの Ten です!
画面の実装では、レスポンシブ対応が当たり前となりましたね。
ただ、一口にレスポンシブ対応って言っても、色んな実装パターンがあります。
今日はその中の Grid レイアウトを MUI を使ってフォトギャラリーをつくりながら簡単にご紹介してみたいと思います。
※MUI(v5 ~ Material UI から名称変更)は、
Material Design(2014 年に Google が提唱したデザイン)を取り入れた UI ライブラリです。
※この記事で学べること
- MUI Grid の考え方をざっくりわかるようになる
- MUI Grid の基本の使い方
- MUI Grid でレスポンシブ対応の実装
今回作るものはこちらから確認(いじいじ)できるので、始める前にチェックしてみてくださいね~
環境
- Windows10
- Node.js(v16.14.2)
- yarn(1.22.10)
- create-react-app + Typescript
1. 新規プロジェクト作成
npx create-react-app my-mui-pg-app --template typescriptインストールが完了したら、MUI のライブラリをインストールします。今回、レンダリングエンジンは styled-components にします。(既定は emotion)
yarn add @mui/material @mui/styled-engine-sc styled-components公式の手順を従い、package.jsonに下記を追記します。
{
+ "resolutions": {
+ "@mui/styled-engine": "npm:@mui/styled-engine-sc@latest"
+ },
},※公式ドキュメントには下記の修正も記載されていますが、デフォルトの dependency が既に@mui/styled-engine-scとなっているため、今回は下記の修正をとばします。
{
"dependencies": {
- "@mui/styled-engine": "latest"
+ "@mui/styled-engine": "npm:@mui/styled-engine-sc@latest"
},
さて、ここまでできたら、アプリを起動してみます。
yarn install
yarn startおなじみの React ロゴが回っているので特に問題はなさそうですねー
2. 実装する
MUI の Grid レイアウトは、
- Grid container
- item
上記の 2 要素から構成されます。
デフォルトでは Grid container を 12 のカラムに分け、その中で item 要素を配置していきます。
import { Box, Grid, Paper } from '@mui/material';
import { photos } from '../data/photo';
const Component: React.FC = () => {
return (
<Box sx={{ width: '70%', margin: '20px auto' }}>
<Grid container spacing={2}>
{photos.map((photo, index) => (
<Grid item xs={4} key={index}>
<Paper
component="img"
src={photo}
sx={{ width: '100%', display: 'flex', justifyContent: 'center', alignItems: 'center' }}
></Paper>
</Grid>
))}
</Grid>
</Box>
);
};
export default Component;まず、item のxsProps を4に設定しました。12÷4=3のため、縦 3 列に並んでくれましたね。
レスポンシブ対応
続いて、画面幅の切替による並び方を変えてみたいと思います。
今回は、
MUI デフォルトで提供するブレイクポイントの値を使用します。
| Props | ブレイクポイント | 画面幅 | 列の数 |
|---|---|---|---|
| xs | 0px | ~899px* | 1 列 |
| md | 900px | 900~1199px | 2 列 |
| lg | 1200px | 1200px~ | 3 列 |
注記* 設定されているブレイクポイントより大きいものがない場合、値がそのまま適用されます。そのため、今回の場合、xsの範囲はmdの「900px 未満」となります。
ソースは下記の通りに変更します。
import { Box, Grid, Paper } from '@mui/material';
import { photos } from '../data/photo';
const Component: React.FC = () => {
return (
<Box sx={{ width: '70%', margin: '20px auto' }}>
<Grid container spacing={2}>
{photos.map((photo, index) => (
- <Grid item xs={4} key={index}>
+ <Grid item xs={12} md={6} lg={4} key={index}>
<Paper
component="img"
src={photo}
sx={{ width: '100%', display: 'flex', justifyContent: 'center', alignItems: 'center' }}
></Paper>
</Grid>
))}
</Grid>
</Box>
);
};
export default Component;
それぞれの item にxs、md、lgの Props に値を渡してあげると、画面幅によって、列の数がレスポンシブに変わります。
1200px
900px
899px
おまけ
ここまでは、MUI デフォルトの 12 カラムで実装してきました。
さらに、ブレークポイントによって、異なるカラム数を指定することもできます。
例えば、画面幅が 1200px 以上のときだけ縦 9 列に並べてみたいときに、Grid container 要素に、columnsProps を追加します。
(今回使う写真は 9 枚なので、横一行の想定で縦 9 列としています)
ブレークポイントそれぞれに、計算に使用するカラム数をオブジェクトで渡してあげれば OK!
import { Box, Grid, Paper } from '@mui/material';
import { photos } from '../data/photo';
const Component: React.FC = () => {
return (
<Box sx={{ width: '70%', margin: '20px auto' }}>
- <Grid container spacing={2}>
+ <Grid container spacing={2} columns={{ xs: 12, md: 12, lg: 9 }}>
{photos.map((photo, index) => (
- <Grid item xs={12} md={6} lg={4} key={index}>
+ <Grid item xs={12} md={6} lg={1} key={index}>
<Paper
component="img"
src={photo}
sx={{ width: '100%', display: 'flex', justifyContent: 'center', alignItems: 'center' }}
></Paper>
</Grid>
))}
</Grid>
</Box>
);
};
export default Component;
さて、画面はどんな感じなったのでしょうか?👀
1200px
うん、横一行にきれいに並んでくれましたね~
今回は MUI の Grid レイアウトを簡単なフォトギャラリーを作りながら紹介させていただきました。
いかがでしたでしょうか?
MUI Grid レイアウトには、またまた本記事で紹介きれないほど、便利なプロパティたちが満載です ✨✨
もっと知りたい!という方は、ぜひ公式ドキュメントをのぞいてみてくださいね~
最後までお読みいただき、ありがとうございました!